|
The node listing shows all nodes that
are available for connection. It displays
each node number and node type, the number of the user
and the user's handle who is on the
node, and the user's current action
on the BBS.
The number of nodes that are listed is
determined by the maximum number of channels
you have configured in VConifg (Main
Configuration). The maximum number of nodes
is 100.
You can left click on each individual
node to select that node.
If you right click on a node, you will
get a menu of actions you may perform (not
all are shown below):
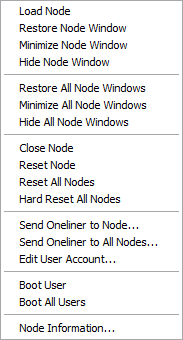
The actual options of the menu depends
on if anyone is currently on your BBS, and
if the node that is selected has a user
occupying it.
-
Load Node - Only displayed for local nodes.
This will load the local node in a command prompt window.
-
Restore Node Window - This will restore
the current node window and activate it.
-
Minimize Node Window - This will minimize
the current node window to the taskbar.
-
Hide Node Window - This will cause the
current node window to become hidden from view.
-
Restore All Node Windows - This will restore
all node windows to the desktop if they are minimized
or hidden.
-
Minimize All Node Windows - This will minimize
all node windows to the taskbar.
-
Hide All Node Windows - This will cause
all node windows to become hidden from view.
-
Close Node - This will forcibly terminate
the selected BBS node. This is the same as selecting
the BBS node and hitting X and telling it to stop
the process. This should only be done on nodes that
are locked up and not used as a way to disconnect
users.
-
Reset Node - If you find that a node
states that a user is online or some unusual message
even though there is no one currently using it,
then try resetting the node.
-
Reset All Nodes - This is the same as
above, except it resets each node.
-
Hard Reset All Nodes - This will delete the
CONTROL.DAT file and reset all nodes. Not recommended
if a user is on the BBS. It will cause all online users to
return to the login prompt.
-
Send Oneliner to Node - This will allow you to
send a short message to the node (up to 255 characters).
-
Send Oneliner to All Nodes - This will allow you to
send a short message to all nodes (up to 255 characters).
-
Chat With User - When this option is
executed, the currently selected node window will
be restored to the desktop and it will simulate
the pressing of Shift-F1. This will cause the current
node to enter split-screen chat mode. When you are
done chatting, press ESC to exit chat mode.
-
Edit User Account - This will open
the user editor to the current user logged into
that node.
-
Boot User - If Netfoss Socket Handling is
enabled, the connection will be closed. If disabled,
the currently selected node window will be restored
to the desktop and it will simulate the pressing
of F10. This will cause the node to disconnect the
user and close.
-
Boot User With Line Noise - When this
option is executed, the currently selected node
window will be restored to the desktop and it will
simulate the pressing of Shift-F10. The node will
simulate "line noise", which is garbled characters
that was caused by a bad modem connection. While
this feature may not be needed today or even fool
the person online, it is fun to play with :)
-
Boot All Users - If Netfoss Socket Handling is
enabled, all node connections will be closed. If disabled,
it will simulate the pressing of F10 on
all nodes that are currently active, thereby causing
all nodes to close.
-
Add User's IP to Blacklist - This option will add
the current user's IP address to the blacklist.
-
Node Information - This option will load a window that
shows all available information about the current node.
|